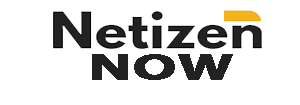netizennow.com, Jakarta – iPhone merupakan salah satu smartphone terpopuler di dunia. Produk besutan Apple ini diminati karena kualitas kameranya yang unggul, performa andal, dan pengalaman pengguna yang eksklusif.
Namun, beberapa pengguna iPhone merasa tidak cocok menggunakannya karena belum pernah menggunakan iOS dengan layanan Google.
Bagi yang ingin mentransfer file dari iPhone ke Android, Tekno netizennow.com punya tips yang bisa Anda lakukan sendiri. Ini sangat mudah. Dapat dilakukan tanpa kabel atau komputer. Mau tahu caranya, ingatlah untuk membaca artikel ini ya! Cara mentransfer data dari iPhone ke Android tanpa menggunakan komputer
Jika Anda tidak memiliki komputer, jangan khawatir. Beberapa pembuat ponsel pintar Android memiliki aplikasi yang memungkinkan pengguna mentransfer data dari iPhone ke Android.
Salah satunya adalah Google Switch ke Android.
Program ini merupakan pilihan praktis jika Anda tidak memiliki komputer.
Dikutip dari GizChina Kamis (22/2/2024) Berikut cara mentransfer data dari iPhone ke Android secara nirkabel dengan Switch to Android. Langkah 1: Nyalakan ponsel Android Anda dan ikuti petunjuk di layar ponsel. Langkah 2: Saat diminta untuk mentransfer data melalui kabel, “Pilih untuk beralih secara nirkabel” dan sambungkan iPhone dan Android melalui Wi-Fi menggunakan aplikasi Beralih ke Android. Langkah 3: Ikuti petunjuk di layar untuk memilih data yang ingin Anda transfer, seperti kontak, foto, video, dan jadwal kalender. Langkah 4: Nonaktifkan iMessage agar transfer file berjalan lancar.
Jika Anda ingin mentransfer chat WhatsApp, Anda memerlukan kabel untuk mentransfer chat.
Sayangnya cara di atas hanya bisa dilakukan jika Anda menggunakan smartphone Google Pixel.
Jika Anda menggunakan ponsel pintar Android dari pabrikan lain, ada cara lain untuk mentransfer file dari iPhone ke Android. Berikut penjelasannya.
Cara terbaik untuk mentransfer data dari iPhone ke Android secara nirkabel adalah dengan menggunakan aplikasi Ultfone Phone Transfer.
Aplikasi ini memungkinkan Anda memilih data tertentu yang ingin Anda transfer, seperti pesan, kontak, foto, video, audio, jadwal, kalender, dan lainnya.
Fitur-fitur yang disediakan oleh Ultfone Phone Transfer adalah sebagai berikut: Mentransfer data hanya dengan beberapa klik dan dalam waktu singkat dengan tingkat keberhasilan yang tinggi. Transfer data tanpa mengatur ulang data. Kompatibilitas luas. Transfer data yang stabil dari iPhone ke Android tanpa risiko kehilangan data.
Ponsel cerdas yang mendukung transfer Ultfone: Android: Samsung, Xiaomi, Huawei, OPPO, Motorola, OnePlus, vivo, Google Pixel, LG, Asus, Sony, Lenovo, HTC, Meizu. iPhone: kabel iPhone dengan iOS 14, iOS 15, iOS 16, iOS 17.
Sistem Operasi yang Didukung: Android 5.0 – Android 14 iOS 14 / iOS 15 / iOS 16 / iOS 17 Cara menggunakan Ultfone Phone Transfer untuk mentransfer data dari iPhone ke Android Langkah 1: Unduh, instal, dan luncurkan Ultfone Phone Transfer ke PC Anda Dan sambungkan Ponsel Android ke komputer. Langkah 2: Klik “Berikutnya Izinkan” untuk menginstal perangkat lunak untuk mentransfer data. Langkah 3: Hubungkan iPhone ke komputer, masukkan kata sandi dan klik “Percayai Langkah Berikutnya” untuk menginstal add-on dan klik “Mulai”. Langkah 4: Pilih data yang ingin Anda transfer dan klik “Mulai Pindai”. Proses ini hanya akan memindai data yang ingin Anda transfer. Ketika pemindaian selesai, klik “Transfer Data”.
Jika Anda ingin mentransfer data tanpa komputer, Anda dapat mentransfer file melalui iCloud. Langkah 1: Sinkronkan data dengan menghubungkan ponsel iOS ke iCloud. Untuk melakukan ini, buka “Pengaturan” di iPhone Anda dan pilih “ID Apple”. Langkah 3: Jika ini pertama kalinya Anda mentransfer data, harap setujui syarat dan ketentuan dan klik “Terima Data”. Pilih data dari iCloud di bawah Langkah 4: Masuk ke iCloud dengan ID Apple dan kata sandi Anda, lalu masukkan kode verifikasi pada perangkat Samsung Anda. Langkah 5: Ketuk “Hubungkan” setelah kode muncul. Di iPhone, pilih data yang akan ditransfer dan klik “Transfer”.
Catatan: Metode ini tidak mentransfer pesan atau musik dari iTunes dan video, dan hanya berfungsi pada perangkat Samsung.
T: Bagaimana cara mentransfer semua data dari iPhone ke Android melalui Bluetooth?
A: Transfer data Bluetooth tidak tersedia, pengaturan ini karena iPhone tidak mengizinkan transfer data melalui Blurtooth.
T: Bisakah saya menggunakan AirDrop dari iPhone ke Android?
J: Tidak mungkin mentransfer data menggunakan AirDrop ke perangkat non-Apple. Oleh karena itu, metode ini tidak dapat dilakukan.